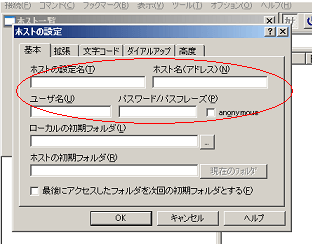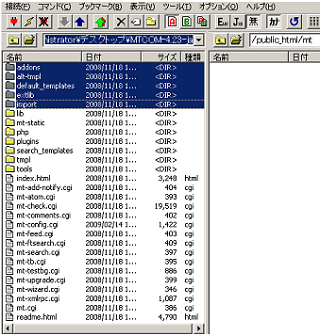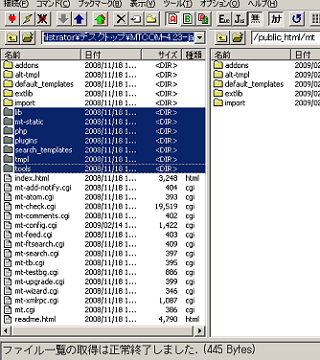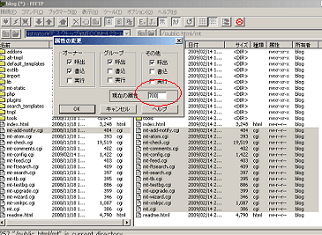MTファイルは数回に分けてサーバーへアップロードすると、途中で失敗した場合でもその箇所からやり直すことができます。
シフトキーを押しながら、アップロードするファイルをいくつか選択し、数回にわけてMTCOM-4.23-ja内のファイルをすべて、サーバー側のMTフォルダへとアップロードしてあげます。
上部の青い矢印を押すとアップロードがはじまります。
緑の矢印はミラーリンクアップロードというやつで、フォルダ階層をパソコンがわと同じようにアップロードしてくれますが、削除したりの処理に時間がかかるので、わたしは青い矢印のを使ってます。
AボタンとBボタンがありますが、アスキーモードでアップロードすると画像が崩れてしまうこともありますので、画像などはバイナリーモードでアップロードすることをおすすめします。
面倒くさい場合は、その右の「ファイル名で転送モード切替」を選択しておくと自動的に判断してくれます。
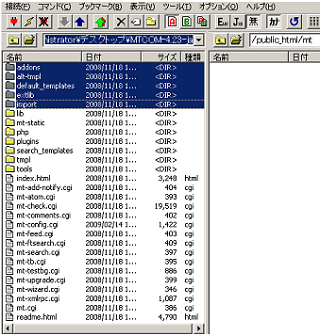
重複しないように、フォルダやCGIファイルなど、MTCOM-4.23-ja 内のファイルすべてを、サーバー側のMTフォルダ内にアップロードしてあげましょう。
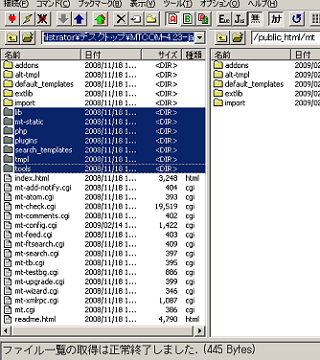
ファイルのアップロードが終了したら、CGIファイルの属性変更もここでしておきます。
すべて755に変更しましょう。
拡張子が.cgiとなっているファイルをシフトキーを押しながら選択し、右クリックで属性を変更してください。
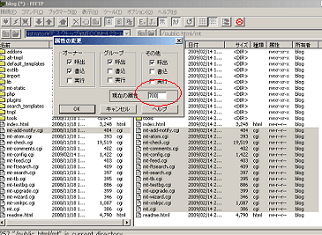
属性変更するファイルはサーバー側にアップロードした右側の窓のCGIファイルです。
【属性:パーミッションについて】
属性の「7」は読み込みや書き込みなど何でも可能、「0」はすべて不可、「5」は読み込みと実行だけという意味です。
左から、「自分 - グループ - 他人」の順となっており、「 7 - 5- 5 」で755ということになります。
つまり、この場合は、自分は書き込みや実行などなんでもできるけれども、他の人(ブラウザでアクセスする自分も含む)は読み込みと実行しかできないことになります。
インストールチェックなどでCGIを実行する必要があるため、自分と他人だけが実行や読み込みができる755に設定を変更しておく必要があります。
一般的なhtmlファイルは「644」というのが多いですが、この場合は、自分もほかの人も読み込めるけれども、書き込みはできないという意味です。
■参考:
0→すべて不可
1→実行が可能
2→書き込みが可能
4→読み込みが可能
5→読み込み、実行が可能
7=1+2+4=書き込み・読み込み・実行が可能
6=2+4=実行はできないが、書き込み、読み込みが可能
4=読み込みだけが可能
0=すべて不可